Usb Hardlock Driver

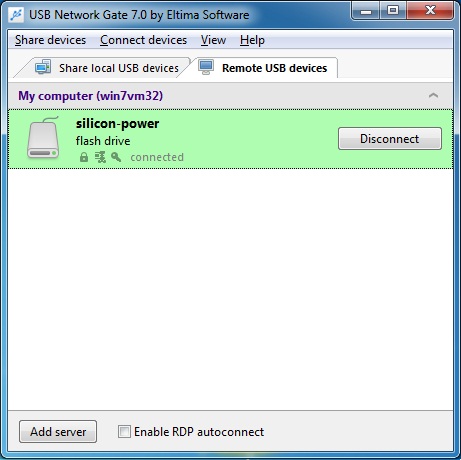
Most hardlock.sys blue screen errors are caused by a recent hardware or software change. Here are the top five most common hardlock.sys BSOD errors and how to fix.

USB Dongle Backup and Recovery 2012 - new virtualization utility dor SafeNet dongles.
Dongle : HARDLOCK: Vendor : Aladdin Knowledge Systems: Driver : Aladdin Knowledge Systems HARDLOCK dongle driver: Features : Parallel and USB dongles.
Emulates HASP SRM, HASP HL, HASP 4, HASP 3 and HARDLOCK dongles; Emulates new SafeNet Inc HASP Key and SafeNet Inc Sentinel HL Key dongles family.
Migration Guide for Sentinel LDK from HASP4: 7.4: HASP4, Sentinel LDK: Windows: 190 KB: 2015-10-23: TechNote: Withdrawal of Sentinel LDK Run-time Environment Version.
Download Now
WinThruster 2015 - Scan your PC for hardlock.sys registry errors
Compatible with Windows 10, 8, 7, Vista, XP and 2000
Overview of Hardlock.sys
What Is Hardlock.sys.
Hardlock.sys is a type of SYS file associated with DIAdem developed by DIAdem for the Windows Operating System. The latest known version of Hardlock.sys is 1.0.0.0, which was produced for Windows 95b 95b. This SYS file carries a popularity rating of 1 stars and a security rating of UNKNOWN.
What Are SYS Files.
SYS files such as hardlock.sys are third-party eg. DIAdem device drivers or critical system files that come as part of the Windows operating system. Most SYS files allow internal PC hardware or attached hardware, such as a printer, to communicate with third-party software programs eg. web browsers, word processors, DIAdem and the operating system eg. Windows 95b 95b.
Other SYS files are critical system files called kernel mode device drivers which are used to power the Windows 95b 95b operating system. Files such as CONFIG.SYS contain configuration settings and specify what device drivers should be loaded by the operating system. Without driver files such as hardlock.sys, you wouldn t be able to do simple tasks such as printing a document.
Why Do I Have SYS Errors.
SYS file errors are typically caused by faulty hardware or corrupt device driver files. Because of the importance of Hardlock.sys in the functionality of DIAdem and other Windows functions, any corruption or damage to this file can create critical system errors in the form of a blue screen of death BSOD. Please see Causes of Hardlock.sys Errors below for more information.
When Do SYS Errors Occur.
SYS errors, such as those associated with hardlock.sys, most often occur during computer startup, program startup, or while trying to use a specific function in your program eg. printing.
Common Hardlock.sys Error Messages
The majority of hardlock.sys errors that you encounter will be blue screen of death errors also know as a BSOD or STOP error that occur in Windows XP, Vista, 7, 8, and 10:
A problem has been detected and Windows has been shut down to prevent damage to your computer. The problem seems to be caused by the following file: Hardlock.sys.
: Your PC ran into a problem and needs to restart. We re just collecting some info, and then we ll restart for you. If you would like to know more, you can search online later for this error: hardlock.sys.
STOP 0x0000000A: IRQL_NOT_LESS_EQUAL – hardlock.sys
STOP 0x0000001E: KMODE_EXCEPTION_NOT_HANDLED – hardlock.sys
STOP 0 00000050: PAGE_FAULT_IN_NONPAGED_AREA – hardlock.sys
In most cases, you will experience hardlock.sys blue screen errors after you ve installed new hardware or software. These hardlock.sys blue screens can appear during program installation, while a hardlock.sys-related software program eg. DIAdem is running, while a DIAdem driver is being loaded, or during Windows startup or shutdown. Keeping track of when and where your STOP error occurs is a critical piece of information in troubleshooting the problem.
Recommendation: Scan your PC for hardlock.sys registry corruption
Causes of Hardlock.sys Errors
Hardlock.sys blue screen errors can be caused by a variety of hardware, firmware, driver, or software issues. These could be related to either DIAdem software or DIAdem hardware, but it is not necessarily the case.
More specifically, these hardlock.sys errors can be caused by:
Incorrectly configured, old, or corrupted DIAdem device drivers. very common
Corruption in Windows registry from a recent hardlock.sys-related software change install or uninstall.
Virus or malware infection that has corrupted the hardlock.sys file or related DIAdem program files.
Hardware conflict after installing new DIAdem hardware, or hardware related to hardlock.sys.
Damaged or removed system files after you ve installed software or drivers related to DIAdem.
hardlock.sys blue screen caused by a damaged hard disk.
hardlock.sys STOP error due to memory RAM corruption.
Caution: We do not recommend downloading hardlock.sys from SYS download sites. These sites distribute SYS files that are unapproved by the official hardlock.sys file developer, and can often be bundled with virus-infected or other malicious files. If you require a copy of hardlock.sys, it is recommended that you obtain it directly from DIAdem.
Below is a list of troubleshooting steps to resolve your hardlock.sys problems. These troubleshooting steps get progressively more difficult and time consuming, so we strongly recommend attempting them in ascending order to avoid unnecessary time and effort.
Please Note: Click the image to expand the troubleshooting instructions for each step below. You can also click the image to hide the instructions as you proceed through each step.
Step 1: Update Your PC Device Drivers
It s highly likely that your Hardlock.sys blue screen errors are related to corrupt or outdated device drivers. Drivers can work one day, and suddenly stop working the next day, for a variety of reasons. The good news is that you can often update the device driver to fix your BSOD problem.
Finding the exact driver for your hardlock.sys-related hardware device can be extremely difficult, even directly on the DIAdem or related manufacturer s website. Even if you are experienced at finding, downloading, and manually updating drivers, the process can still be very time consuming and extremely irritating. Installing the wrong driver, or simply an incompatible version of the right driver, can make your problems even worse.
Because of the time and complexity involved in updating drivers, we highly recommend using a driver update tool such as DriverDoc Developed by Microsoft Gold Partner to automate the process.
DriverDoc updates all of your PC device drivers, not just those associated with your SYS blue screen error. DriverDoc s proprietary One-Click Update technology not only ensures that you have correct driver versions for your hardware, but it also creates a backup of your current drivers before making any changes. Maintaining a driver backup provides you with the security of knowing that you can rollback any driver to a previous version if necessary. With updated device drivers, you can finally unlock new hardware features and improve the speed and performance of your PC.
Step 2: Repair Registry Entries Associated with DIAdem
Sometimes hardlock.sys and other blue screen errors can be related to problems in the Windows registry. Third-party program installation or malware infection may have corrupted the registry entries associated with DIAdem, causing hardlock.sys STOP errors to occur. Thus, these invalid DIAdem registry entries need to be repaired to fix the root of the problem.
Manually editing the Windows registry to remove invalid hardlock.sys keys is not recommended unless you are PC service professional. Incorrectly editing your registry can stop your PC from functioning and create irreversible damage to your operating system. In fact, one misplaced comma can prevent your PC from booting entirely.
Because of this risk, we highly recommend using a trusted registry cleaner such as WinThruster Developed by Microsoft Gold Certified Partner to scan and repair any hardlock.sys-related registry problems. Using a registry cleaner automates the process of finding invalid registry entries, missing file references like the one causing your hardlock.sys error, and broken links within the registry. A backup is automatically created before each scan, with the ability to undo any changes in a single click, protecting you against the possibility of PC damage. The best part is that repairing registry errors can also dramatically improve system speed and performance.
Caution: Unless you an advanced PC user, we DO NOT recommend editing the Windows registry manually. Using Registry Editor incorrectly can cause serious problems that may require you to reinstall Windows. We do not guarantee that problems resulting from the incorrect use of Registry Editor can be solved. Use Registry Editor at your own risk.
To manually repair your Windows registry, first you need to create a backup by exporting a portion of the registry related to hardlock.sys eg. DIAdem :
Click the Start button.
Type command in the search box DO NOT hit ENTER yet.
While holding CTRL-Shift on your keyboard, hit ENTER.
You will be prompted with a permission dialog box.
Click Yes.
A black box will open with a blinking cursor.
Type regedit and hit ENTER.
In the Registry Editor, select the hardlock.sys-related key eg. DIAdem you want to back up.
From the File menu, choose Export.
In the Save In list, select the folder where you want to save the DIAdem backup key.
In the File Name box, type a name for your backup file, such as DIAdem Backup.
In the Export Range box, be sure that Selected branch is selected.
Click Save.
The file is then saved with a. reg file extension.
You now have a backup of your hardlock.sys-related registry entry.
The next steps in manually editing your registry will not be discussed in this article due to the high risk of damaging your system. If you would like to learn more about manual registry editing, please see the links below.
We do not claim any responsibility for the results of the actions taken from the content linked below - complete these tasks at your own risk.
Windows XP
Windows 7
Windows Vista
- LetMeFixItMyselfAlways
Step 3: Conduct a Full Malware Scan of Your PC
There is a chance that your hardlock.sys STOP error could be related to a malware infection on your PC. These malicious intruders can damage, corrupt, or even delete SYS-related files. Furthermore, there s a possibility that the hardlock.sys blue screen error you are experiencing is related to a component of the malicious program itself.
Tip: If you do not already have a malware protection program installed, we highly recommend using Emsisoft Anti-Malware download here. They offer a malware removal guarantee that is not offered by other security software.
Step 4: Utilize Windows System Restore to Undo Recent System Changes
Windows System Restore allows you to go back in time with your PC to help fix your hardlock.sys problems. System Restore can return your PC s system files and programs back to a time when everything was working fine. This can potentially help you avoid hours of troubleshooting headaches associated with SYS errors.
Please Note: Using System Restore will not affect your documents, pictures, or other data.
To use System Restore Windows XP, Vista, 7, 8, and 10 :
In the search box, type System Restore and hit ENTER.
In the results, click System Restore.
Enter any administrator passwords if prompted.
Follow the steps in the Wizard to choose a restore point.
Restore your computer.
Step 5: Uninstall Recently-Installed Program Associated with DIAdem / Hardlock.sys
If your hardlock.sys BSOD error is related to a specific program, reinstalling DIAdem-related software could be the answer.
Instructions for Windows 7 and Windows Vista:
Open Programs and Features by clicking the Start button.
Click Control Panel on the right side menu.
Click Programs.
Click Programs and Features.
Locate hardlock.sys-associated program eg. DIAdem under the Name column.
Click on the DIAdem-associated entry.
Click the Uninstall button on the top menu ribbon.
Follow the on-screen directions to complete the uninstallation of your hardlock.sys-associated program.
Instructions for Windows XP:
Click Control Panel.
Click Add or Remove Programs.
Locate hardlock.sys-associated program eg. DIAdem under the list of Currently Installed Programs.
Click the Remove button on the right side.
Instructions for Windows 8:
Hover the cursor in the bottom left of the screen to produce the Start Menu image.
Right-Click to bring up the Start Context Menu.
Click the Uninstall/Change on the top menu ribbon.
After you have successfully uninstalled your hardlock.sys-associated program eg. DIAdem, reinstall the program according to the DIAdem instructions.
Step 6: Run Windows System File Checker sfc /scannow
System File Checker is a handy tool included with Windows that allows you scan for and restore corruptions in Windows system files including those related to hardlock.sys. If System File Checker finds a problem with your SYS or other critical system file, it will attempt to replace the problematic files automatically.
How to run System File Checker Windows XP, Vista, 7, 8, and 10 :
Type sfc /scannow and hit ENTER.
System File Checker will begin scanning for hardlock.sys and other system file problems be patient - the system scan may take a while.
Follow the on-screen commands.
Step 7: Install All Available Windows Updates
Microsoft is constantly updating and improving Windows system files that could be associated with hardlock.sys. Sometimes resolving your blue screen of death problems may be as simple as updating Windows with the latest Service Pack or other patch that Microsoft releases on an ongoing basis.
To check for Windows Updates Windows XP, Vista, 7, 8, and 10 :
Type update into the search box and hit ENTER.
The Windows Update dialog box will appear.
If updates are available, click the Install Updates button.
Step 8: Check for Hard Drive Corruption chkdsk /f
While most storage-related, hardlock.sys blue screen errors are caused by problems with your hard disk drivers or storage controllers, in some cases these BSODs can be attributed to hard drive corruption.
Over time, your PC can develop errors on the hard disk drive due to repeated, unintended misuse. Improper shut downs, hard closing programs, corrupt or incomplete installation of software eg. DIAdem, DIAdem hardware failure, and power outages can corrupt your file system and stored data. As a result, you may experience blue screen errors associated with hardlock.sys.
Microsoft has included a convenient utility called chkdsk Check Disk to scan and repair hard disk corruption. If the previous troubleshooting steps did not resolve your hardlock.sys STOP error, running chkdsk may uncover and repair the cause of your BSOD.
How to run chkdsk Windows XP, Vista, 7, 8, and 10 :
Type chkdsk /f and hit ENTER.
chkdsk will begin scanning for hard disk corruption that could be causing hardlock.sys STOP errors.
Complete list of chkdsk commands Advanced PC users only :
/F – Scans and fixes errors on the disk.
/V – Displays every file name in each directory as the disk is scanned.
FAT/FAT32 Drive: This will display the full path and name of every file on the disk.
NTFS Drive: Displays cleanup messages.
/R – This command locates bad sectors and recovers readable information assumes /F.
/L:size NTFS only – This command changes the log file size to the specified number of kilobytes. It will display the current size if size is not specified.
/X – If necessary, it forces the volume to dismount first. All opened handles to the volume would then be invalid assumes /F.
/I NTFS only - Performs a less rigorous check of index entries.
/C NTFS only - Skips checking of cycles inside the folder structure.
/B NTFS only - Re-evaluates bad hard disk clusters on the volume assumes /F.
Step 9: Test Your Memory RAM for Corruption
Sometimes hardware-related hardlock.sys blue screen errors can be due to memory RAM corruption. If you are experiencing random computer reboots, receiving beep codes on startup, or other computer crashes in addition to hardlock.sys BSOD errors, it is likely that your memory could be corrupt. In fact, nearly 10 of application crashes in Windows are due to memory corruption.
If you have just added new memory to the computer, we recommend temporarily removing it to make sure it is not the cause of your hardlock.sys error. If this action resolves your BSOD, this will be the source of your problem, and therefore your new memory is either incompatible or bad. If that is the case, you will then need to replace your new memory modules.
If you haven t added any new memory, the next step is to perform a diagnostic test on your computer s existing memory. A memory test will scan for hard memory failures and intermittent errors, either of which could be causing your hardlock.sys blue screen of death.
Although later versions of Windows include the Windows Memory Diagnostic Tool, I highly recommend using Memtest86 instead. Memtest86 is a BIOS-based memory testing software, unlike other testing programs that must run within Windows. The benefit is that it allows you to test ALL of your memory for hardlock.sys errors, while other programs cannot test the section of memory occupied by the software itself, the operating system, and any other running programs.
How to run Memtest86 to scan for memory corruption causing hardlock.sys STOP errors:
Grab an unused USB flash drive and connect it to your PC.
Download the Windows MemTest86 USB image.
Right click on the image file, and select the Extract to Here option. Extract the file folder anywhere you can get to easily eg. your Desktop.
Inside the extracted folder, run the included imageUSB tool, and choose your plugged in USB drive to turn into a bootable drive. CAUTION: this action will erase all data on the USB drive.
Memtest86 will now be installed on your USB and you are ready to test for the possible source of hardlock.sys errors.
Restart your PC with the USB drive installed.
Memtest86 will begin testing for memory corruption.
If all of the above steps were unsuccessful, and Memtest86 finds memory corruption, it highly likely that your hardlock.sys blue screen error is due to bad memory. If this is the case, you will need to replace the bad memory to resolve your hardlock.sys BSODs.
For additional help, Corsair has a great video tutorial on how to run Memtest86:
Step 10: Perform a Clean Installation of Windows
Caution: We must emphasize that reinstalling Windows will be a very time-consuming and advanced task to resolve hardlock.sys problems. To avoid data loss, you must be sure that you have backed-up all of your important documents, pictures, software installers, and other personal data before beginning the process. If you are not currently backing up your data, you need to do so immediately download a highly-recommended backup solution to protect yourself from permanent data loss.
This step is your final option in trying to resolve your hardlock.sys issue. Reinstalling Windows will erase everything from your hard drive, allowing you to start again with a fresh system. Furthermore, a clean install of Windows will also quickly clean out any and all junk that has accumulated over the normal usage of your computer.
Please Note: If hardlock.sys errors still persist after a clean install of Windows, your SYS problem MUST be hardware related. If that is the case, then it is likely you will need to replace the associated hardware causing the hardlock.sys error.
Filename: hardlock.sys
Latest Known Version: 1.0.0.0
Developer: DIAdem
File Size Bytes : 129024
Software: DIAdem
Operating System: Windows 95b 95b
Description: no version
MD5: 12A9A0D8F1B55E157EF1027E86A1A721
SHA1: 3ADC4CF9C36AF4335D5C41624120C961EC333405
Operating System Information
Hardlock.sys error messages can occur in any of the following Microsoft Windows operating systems:
Windows 10
Windows 8
Windows 7
Windows Vista
Windows XP
Windows ME
Windows 2000
Are You Still Experiencing Hardlock.sys Issues.
Please reach out to us anytime on social media for more help:
Download hardlock.sys Registry Repair Tool
About The Author: Jay Geater is a freelance technology writer and lifelong computer geek. He holds a bachelors degree in Information Technology and is a former Network Administrator for a large multi-national company. His work has been published in several leading technology publications.
May 11, 2011 Here Are the Links Emulator Zone Doperoms Website Twitter.
GeODin is continually being developed and improved. You are welcome to contact the GeODin Support Team. You will also find information and resources, training.
Hardlock Support Downloads. This section contains technical documentation, product updates and knowledgebase resources for owners of Hardlock products.